The Game Loader screen for Nooby
il y a 6 ans
Like I was not knowing all those stuff until recently, I guess this will be the case of other newcomers.
We will talk about what this is, how to use it and how to update it.
What is the Game Loader ?
The game loader is the screen where you select the game you want to load

If you are not alread on this screen, you can get here by pressing the Home button (red button on the previous picture).
Than selecting "Exit game" (or the door depending of your loader version) and final press A button.
The loader use for the game loarder depend of the loader at the sketch of your SD card.
The loader use for a game depend of the loader use to compile it.
How to use it ?
Let's start with the main screen.

You can select the game you want to laurch with the D-pad than by pressing A.
You will see the selected game in full screen.
This full screen mode allow you to add a game in favorite ( favorite game are the first game of the main screen list. You an see your in game screenshoot with Up and Down buttons.
you can also get those screenshoot on your computer, they are in the "REC" folder inside the folder of this specifique game.
A loader folder is create if you take screenshoot of the loader menu.
The Home menu
You can get this menu by pressing the Home button at any time (in the game loader, during your a game,... ) with the exeption of the bootloader.
During the Home menu everything in background is pause.

Your Gamebuino should look like this.
From left to right
- Led intensity (the 8 led at the back of yous console).
- you can use Up and Down to change the intensity or A to disable them, when disable A increase light to max
- Sound intensity.
- you can use Up and Down to change the intensity or A to disable them, when disable A resume to the previous sound level.
- Exit game.
- Will leave your current activity and load the Gameloader
- Screenshoot
- Video capture
You can press Home, B or Menu button to leave the Home menu and get back to your previous activity.
The Setting Menu.
When you are one the main screen you can also press the Menu button and go in the setting

You can press Menu button again to get back to the main screen.
- Default name: allow you to choose a name that can be use in game (cf reference for more information).

Press A to Type, B to erase the last letter and Menu to save
- Enter bootlader: allow you to manually get your console ready to upload a game from arduino IDE. note: this mode is automatically call when you Upload a game
- Language: Allow you to choose your language between en, fr, de, es and nl
How to Update it ?
- To update the loader use for one of your game
You have to update the Gamebuino META library used by the Arduino IDE to compile this game .
Sketch > Include Library > Manage Libraries.

You can select updatable to find it fast if you have few library and/or type "Gamebuino META" in "Filter your search..."
Than clic it and an update button should appear. Once you clic update the IDE will take care to update the library for you.

- To update it you have to change the loader.bin on your SD card with a new one
You can get the update loader.bin with all other Gamebuino game update here.
-> https://gamebuino.com/creations/update-and-install-gamebuino-meta-games

- If you are only interested by the Loader.bin you can dowload it from the Github directly and check the Loader version.
-> https://github.com/Rodot/Games-META/tree/master/binaries
Clic on Loader.bin
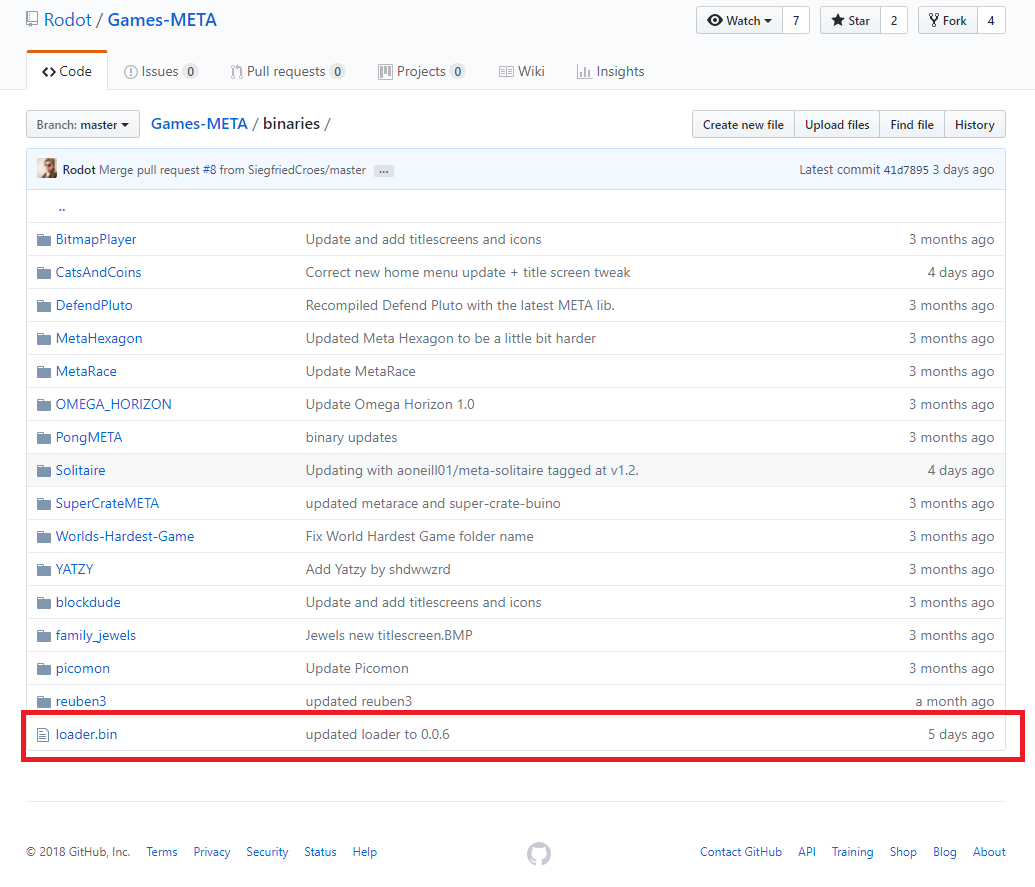
Then on download

Copy past this Loader.bin at the sketch of your SD card.

---------------------------------------------------------------------------------------------
End:
If you have any question, feedback, or think I should add something to this tutorial, feel free to comment below or to contact me on the gamebuino discord.
NEW il y a 6 ans
I have finish the "HOW TO USE IT ?" part. And add information about how to get an update Loader in your game too
I hope this will be helpfull for someone.