Install Arduino on VSCode
il y a 6 ans
Vous trouvez que l'app Arduino n'est pas intuitif ou pas optimisé ?
Vous pouvez coder votre jeu sur VSCode et le compiler ansi que le téléverser depuis VSCode...
Pour commencer le tutoriel il vous faut 2 pré-requis:
- Arduino installer en version non portable avec la Gamebuino installer
- Avoir installer Visual Studio Code
Une fois avoir installés les logiciels, nous pouvons commencer le tuto.
Ouvrez VSCode et aller dans l'onglet EXTENSION et taper Arduino

Installer l'extension développer par Microsoft
Maintenant il reste a initialiser votre board et votre port de la Gamebuino.
Appuie sur Cmd + Shift + P sur Mac ou Control + Shift + P sur Windows, re-chercher Arduino: Board Config
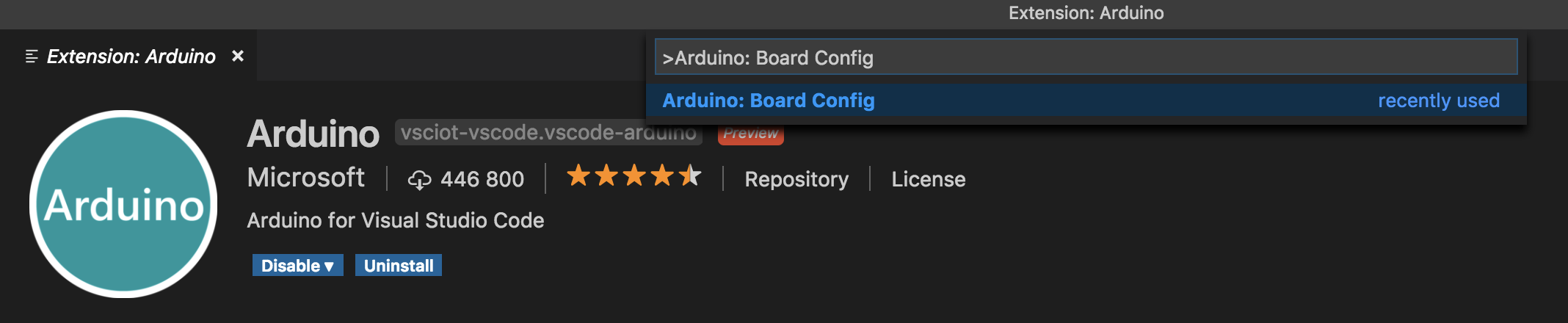
Cette commande va ouvrir un nouvelle onglet ou vous pourrez choisir votre board:

Il ne reste plus qu'a configurer votre port ou la Gamebuino est connectée.
Re-appuyer sur les touches Cmd + Shift + P et taper Arduino: Select Serial Port, vous allez pouvoir choisir votre port en question.

La configuration est fini, vous avez plus qu'a ouvrir votre projet sur VSCode.
Pour compiler votre programme vous pouvez utiliser la commande Cmd + Shift + P et choisir Arduino: Verify ou utiliser le raccourci clavier Option + Cmd + R pour Mac.
Pour compiler et upload votre programme, utiliser le raccourci clavier Option + Cmd + U ou la commande Arduino: Upload.
Bonne programmation ;)
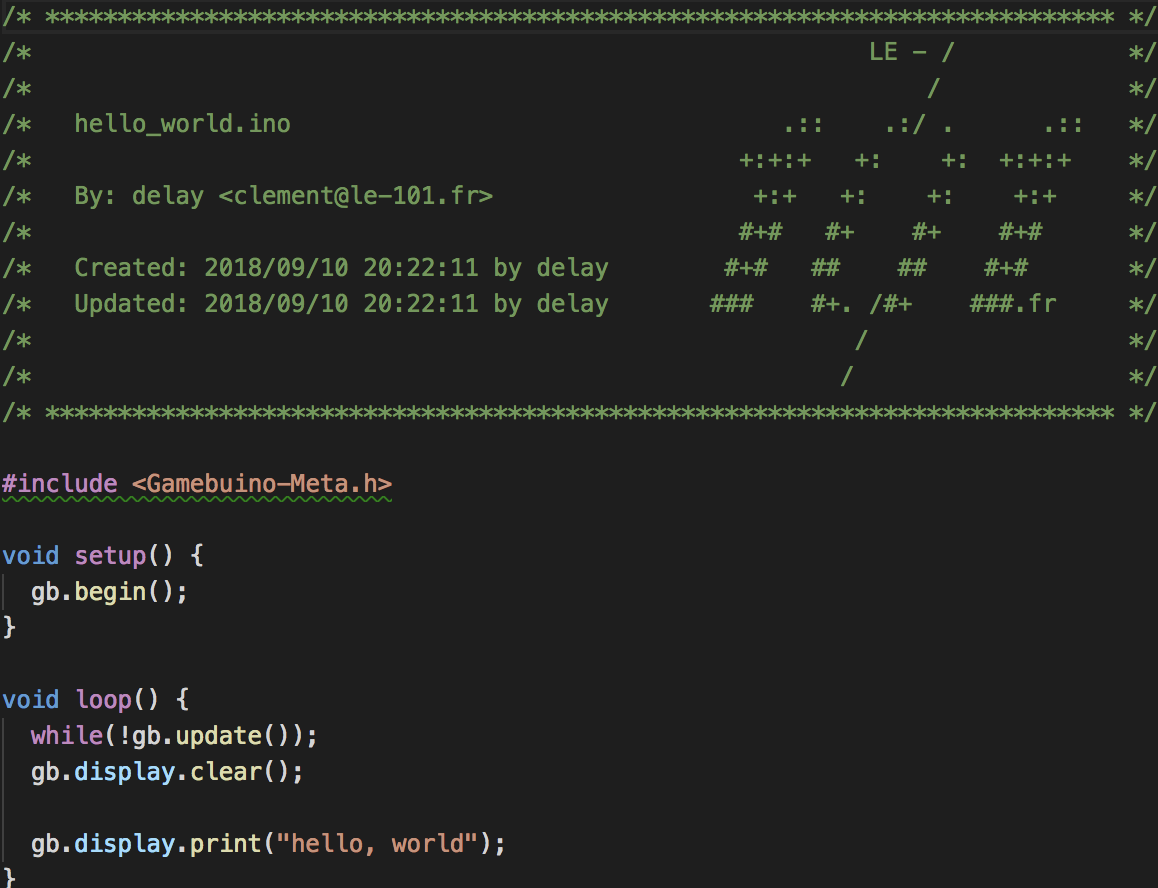
NEW il y a 6 ans
Merci pour le tuto. J'ai eu une erreur en essayant d'uploader le programme comme qui il n'arrivait pas à lancer l'extension ais bon je réessayerais plus tard. En tous cas l'install c'est bien passé et la coloration syntaxique fonctionne bien. Plus qu'à réussir à compiler mais ce sera pour le prochain essai.
NEW il y a 6 ans
Bonjour, et merci pour ce tuto !
Je me permets d'ajouter mon grain de sel, afin de faire fonctionner IntelliSense et d'avoir l'auto-complétion et les avertissements. Il faut créer le fichier de configuration c_cpp_properties.json dans un dossier .vscode à la racine du projet (à noter qu'il est créé automatiquement si on utilise la commande Initialize de l'extension Arduino pour VS Code).
Voici son contenu :
{
"configurations": [
{
"name": "Win32",
"includePath": [
"C:\\Users\\François\\AppData\\Local\\Arduino15\\packages\\**",
"C:\\Users\\François\\Documents\\Arduino\\libraries\\**",
"C:\\Program Files (x86)\\Arduino\\libraries\\**",
"C:\\Program Files (x86)\\Arduino\\hardware\\**"
],
"forcedInclude": [
],
"defines": [ "ARDUINO=10806" ],
"intelliSenseMode": "msvc-x64"
}
],
"version": 4
}
En gros, il faut bien spécifier toutes les paths où peuvent se trouver les librairies Arduino/Gamebuino afin qu'IntelliSense retrouve ses petits. Bien sûr, il faut l'adapter à votre installation (notamment votre nom d'utilisateur Windows !).
A noter qu'on force aussi la définition de la macro ARDUINO afin d'éviter un warning sur l'inclusion de WProgram.h (ancienne version de la librairie Arduino utilisée dans une couche de compatibilité de la Gamebuino lib).
Et voilà le résultat :
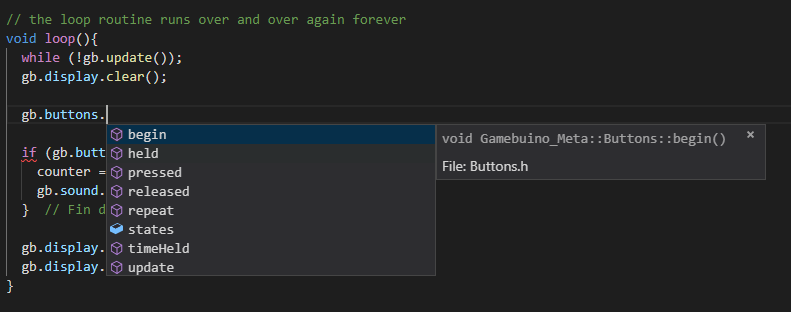
L'auto-complétion et les warnings rendent vraiment la programmation plus agréables et évitent bien des erreurs avant de lancer la compilation ;)
fvoron
il y a 6 ans
Pour compléter, la même configuration pour Mac (toujours avec le username à adapter bien sûr ;) ) :
{
"configurations": [
{
"name": "Mac",
"includePath": [
"/Applications/Arduino.app/Contents/Java/libraries/**",
"/Applications/Arduino.app/Contents/Java/harware/**",
"/Users/francois/Library/Arduino15/packages/**",
"/Users/francois/Documents/Arduino/libraries/**"
],
"forcedInclude": [
],
"macFrameworkPath": [
"/System/Library/Frameworks",
"/Library/Frameworks"
],
"defines": [ "ARDUINO=10806" ],
"intelliSenseMode": "clang-x64",
"compilerPath": "/usr/bin/clang",
"cStandard": "c11",
"cppStandard": "c++17"
}
],
"version": 4
}
NEW il y a 6 ans
Pour compléter, la même configuration pour Mac (toujours avec le username à adapter bien sûr ;) ) :
{
"configurations": [
{
"name": "Mac",
"includePath": [
"/Applications/Arduino.app/Contents/Java/libraries/**",
"/Applications/Arduino.app/Contents/Java/harware/**",
"/Users/francois/Library/Arduino15/packages/**",
"/Users/francois/Documents/Arduino/libraries/**"
],
"forcedInclude": [
],
"macFrameworkPath": [
"/System/Library/Frameworks",
"/Library/Frameworks"
],
"defines": [ "ARDUINO=10806" ],
"intelliSenseMode": "clang-x64",
"compilerPath": "/usr/bin/clang",
"cStandard": "c11",
"cppStandard": "c++17"
}
],
"version": 4
}
NEW il y a 6 ans
J'ai finalement fignolé ce fameux fichier de configuration pour IntelliSense. Un seul fichier pour Windows et macOS, VS Code choisit la configuration adaptée à votre système actuel (pratique si vous travaillez sur des machines différentes !). Vous n'avez pas non plus à adapter vos paths, elles utilisent les variables d'environnement et sont donc 100% dynamiques.
Pour rappel, ce fichier doit s'appeler c_cpp_properties.json et être placé dans un dossier .vscode à la racine de votre projet.
{
"configurations": [
{
"name": "Mac",
"includePath": [
"/Applications/Arduino.app/Contents/Java/libraries/**",
"/Applications/Arduino.app/Contents/Java/harware/**",
"~/Library/Arduino15/packages/**",
"~/Documents/Arduino/libraries/**"
],
"forcedInclude": [
],
"macFrameworkPath": [
"/System/Library/Frameworks",
"/Library/Frameworks"
],
"defines": [ "ARDUINO=10806" ],
"intelliSenseMode": "clang-x64",
"compilerPath": "/usr/bin/clang",
"cStandard": "c11",
"cppStandard": "c++17"
},
{
"name": "Win32",
"includePath": [
"${LOCALAPPDATA}\\Arduino15\\packages\\**",
"${HOMEPATH}\\Documents\\Arduino\\libraries\\**",
"${ProgramFiles(x86)}\\Arduino\\libraries\\**",
"${ProgramFiles(x86)}\\Arduino\\hardware\\**"
],
"forcedInclude": [
],
"defines": [ "ARDUINO=10806" ],
"intelliSenseMode": "msvc-x64"
}
],
"version": 4
}
NEW il y a 6 ans
Pour ma part cela ne marche pas. Malgré le fichier de config, j'ai toujours une erreur sur l'include, il y a toujours une dépendance qu'il arrive pas à ouvrir. Après des heures à tester j'ai abandonné et je suis reparti sur l'ide classique de Arduino à mon grand regret :D
NEW il y a 6 ans
Hello,
Après des recherches et des recherches, j'ai enfin trouvé. Donc pour ceux qui ont des problèmes après avoir suivi cet excellent tuto, je vous suggère de regarder la solution que je propose en complément sur le forum ici : https://gamebuino.com/community/topic/solution-corriger-les-erreurs-intellisense-dans-visual-code-avec-le-plugin-arduino-windows?page=1